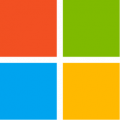Доброго времени суток друг. Кароче смотри:
По умолчанию Outlook сохраняет вложенния во временную папку:
%userprofile%\AppData\Local\Microsoft\Windows\Temporary Internet Files\Content.Outlook
\ПроизвольноеНазваниеВременнойПапки
Причина возникновения такой ситуация может быть связана с изменением/нарушением безопасности.
Для решения возникшей проблемы выполните:
1.Закройте все приложения Microsoft Office.
2.Создайте папку Temp в директории %userprofile%\AppData\Local\Microsoft\Outlook
3.Откройте редактор реестра.
a).Войдите в меню «Пуск», в поле «Начать поиск», введите:
regedit
В верхней части отобразится программа regedit, нажмите правой кнопкой мыши на ней, выберите "Запуск от
имени администратора", разрешите программе внести изменения, откроется окно «Редактор реестра».
b).В окне "Редактор реестра" раскройте куст:
HKEY_CURRENT_USER\Software\Microsoft\Office\14.0\Outlook\Security
В имени OutlookSecureTempFolder, измените значение на:
%userprofile%\AppData\Local\Microsoft\Outlook\Temp
Сохраните значение, нажав на кнопку "OK".
4.Добавьте в надежное расположение созданную папку для Outlook.
a).Откройте Microsoft Word и выполните пункт c).
b).Откройте Microsoft Ecxel и выполните пункт c).
c).Нажмите Файл - Параметры - Центр управления безопасностью - Параметры центра управления безопасностью
- Надежные расположения - Добавить новое расположение, в пути укажите:
%userprofile%\AppData\Local\Microsoft\Outlook\Temp
Отметьте флажком "Также доверять всем вложенным папкам".
Нажмите кнопки "OK", "OK", "OK", закройте открытое приложение Microsoft Office.
d).Примите повторно вложение в Outlook.
Если проблема повторится, в таком случаи выполните следующие:
a).Войдите в меню «Пуск», в поле «Начать поиск», введите:
regedit
В верхней части отобразится программа regedit, нажмите правой кнопкой мыши на ней, выберите "Запуск от
имени администратора", разрешите программе внести изменения, откроется окно «Редактор реестра».
b).В окне "Редактор реестра" раскройте куст:
HKEY_CURRENT_USER\Software\Microsoft\Office\14.0\Outlook\Security
Удалите имя OutlookSecureTempFolder
Если не сможешь за счет этой рекомендации могу посоветовать вот эту программу меня в свое время она выручила
https://www.repairtoolbox.com/ru/outlookrepair.html Outlook Repair Toolbox не с этим вопросом я по графике обращался к ней. Но и тебе думаю поможет. Желаю удачи