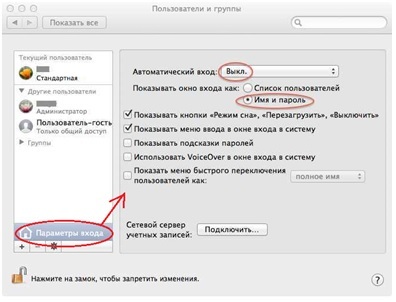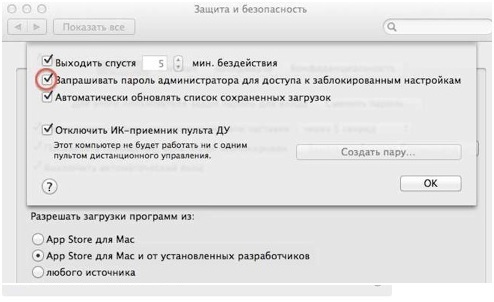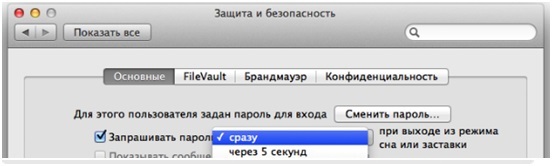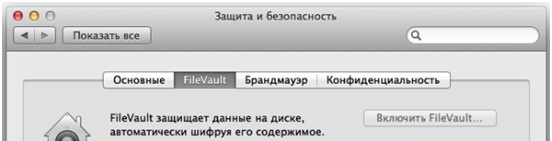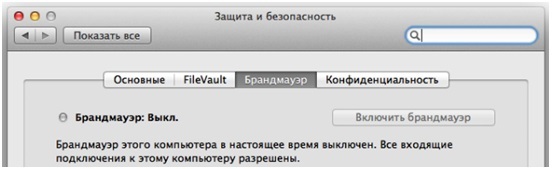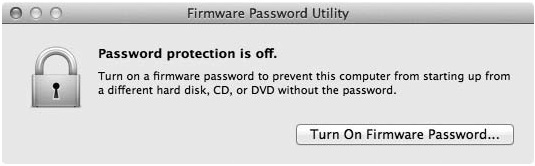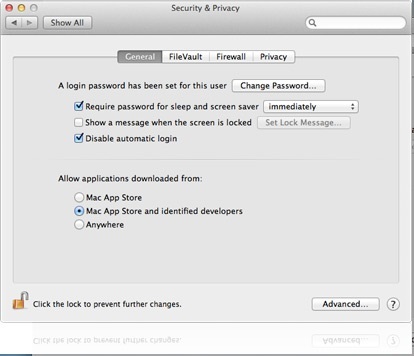I Базовые настройки ОС
1. Настройка учетной записи для пользователя:
a. Зайти «Системный настройки…» и перейти в раздел «Пользователи и группы»;
b. Придумать и задать пароль администратора;
c. Создать учетную запись пользователя без прав администратора;
d. Выключить пользователя Гость, сняв галку «Позволить гостям подключаться к общим папкам;
e. Настроить параметры входа:
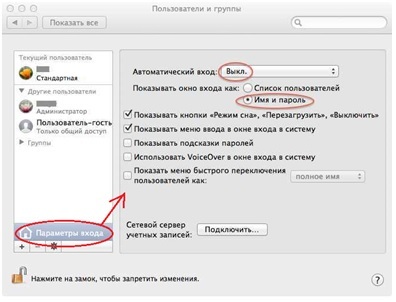
2. Настройка параметров «Защита и в безопасность»:
a. Зайти в «Системный настройки…», перейти в меню «Защита и в безопасность»;
b. В правом нижнем углу нажать кнопку «Дополнительно…» и установить все галки:
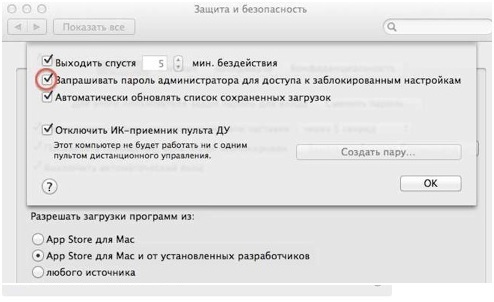
c. Нажать ОК;
d. На вкладке «Общая» установить галку «Запрашивать пароль для режима сна или заставки» и установить значение «Сразу»:
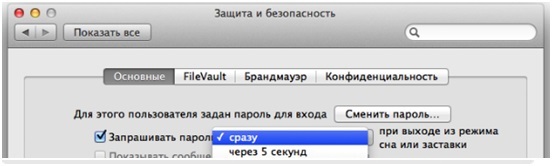
e. Установить галку «Разрешить загрузку программ из:» во 2-е значение;
f. На вкладке «FireVault» нажать кнопку «Включить FileVault»:
g. На вкладке «Брандмауэр» нажать «Включить брандмауэр»:
3. На вкладке «Конфиденциальность» убрать галку «Отправлять данные диагностики и использования в Apple»;
4. Настройка «Find my Mac» (с целью контроля местоположения Mac mini в случае кражи/несанкционированного перемещения):
a. Скачать и установить из AppStore программу «Find my Mac» (может потребоваться включение служб геолокации в «Системный настройки…», меню «Защита и в безопасность) и указать данное приложение;
b. Настроить на работу с корпоративным Apple ID;
c. Проверить работу ПО через
https://www.icloud.com;
5. Установка AdBlock (выполнять под учетной записью пользователя!):
a. Открыть Safari;
b. В верхнем меню браузера зайти во вкладку Safari, перейти в пункт меню «Расширения Safari…», найти и скачать AdBlock (в принципе AdBlock одно из первых рекомендуемых приложений);
6.
7. Показать пользователю, как пользоваться приложением «Связка ключей» для безопасного хранения паролей пользователем;
8. Установка пароля EFI (на BIOS):
a. Перезагрузить Mac mini и после стартовой мелодии нажать кнопку на клавиатуре «Option» и удерживать нажатой ее до тех пор, пока не появится загрузочное меню с отображением иконок все доступных для загрузки дисков;
e. Установить галку «Разрешить загрузку программ из:» во 2-е значение;
f. На вкладке «FireVault» нажать кнопку «Включить FileVault»:
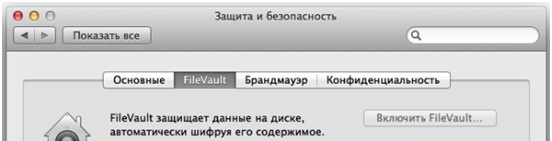
g. На вкладке «Брандмауэр» нажать «Включить брандмауэр»:
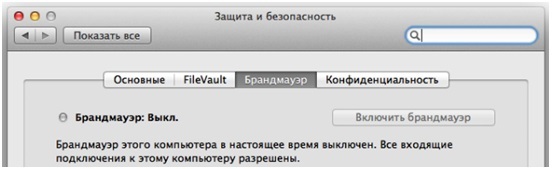
3. На вкладке «Конфиденциальность» убрать галку «Отправлять данные диагностики и использования в Apple»;
4. Настройка «Find my Mac» (с целью контроля местоположения Mac mini в случае кражи/несанкционированного перемещения):
a. Скачать и установить из AppStore программу «Find my Mac» (может потребоваться включение служб геолокации в «Системный настройки…», меню «Защита и в безопасность) и указать данное приложение;
b. Настроить на работу с корпоративным Apple ID;
c. Проверить работу ПО через
https://www.icloud.com;
5. Установка AdBlock (выполнять под учетной записью пользователя!):
a. Открыть Safari;
b. В верхнем меню браузера зайти во вкладку Safari, перейти в пункт меню «Расширения Safari…», найти и скачать AdBlock (в принципе AdBlock одно из первых рекомендуемых приложений);
6.
7. Показать пользователю, как пользоваться приложением «Связка ключей» для безопасного хранения паролей пользователем;
8. Установка пароля EFI (на BIOS):
a. Перезагрузить Mac mini и после стартовой мелодии нажать кнопку на клавиатуре «Option» и удерживать нажатой ее до тех пор, пока не появится загрузочное меню с отображением иконок все доступных для загрузки дисков;
b. Из предлагаемых для загрузки разделов выбрать раздел Recovery HD, найти в верхней строке меню пункт «Utilities», а в нём – «Firmware Password Utility»:

c. После запуска утилиты на экране появится уведомление о том, что защита не установлена и приглашение установить новый пароль. После того, как вы это сделаете, можно завершить работу утилиты и перегружаться в рабочую систему:
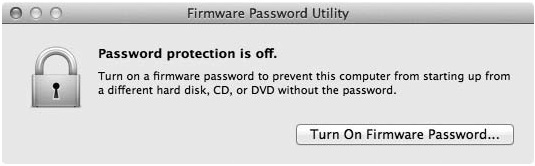
d. Записать пароль в безопасное место, например,
в программе KeePass.
9. Запрет установки непроверенного ПО:
a. Если версия ОС Sierra, действий не требуется;
b. Если версия ОС ниже Sierra, то:
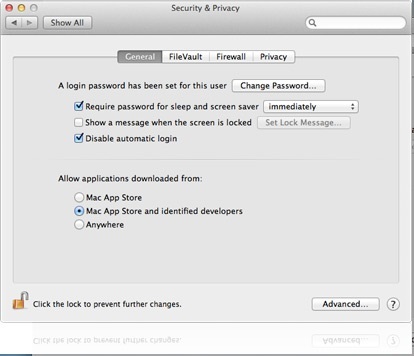
II Антивирус
Судя по картинке ниже, антивирус/Endpoint/DLP не требуется, если вы являетесь простым пользователем.

Если не согласны, вот на выбор:

Соответственно скачивайте бесплатную версию антивируса из таблички выше.