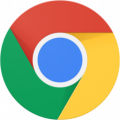
Chrome
0
Вклад в тег
Скрипт автоматически создает ярлык на рабочем столе для каждого пользователя. Если вам это не нужно - удалите ту часть скрипта
# Укажите путь к исполняемому файлу Google Chrome
$ChromePath = "C:\Program Files\Google\Chrome\Application\chrome.exe"
# Цикл для создания профилей
for ($i=1; $i -le 30; $i++) {
# Имя профиля
$ProfileName = "Profile$i"
# Запуск Google Chrome с созданием нового профиля
Start-Process -FilePath $ChromePath -ArgumentList "--profile-directory=$ProfileName" -NoNewWindow
# Задержка 1 секунда
Start-Sleep -Seconds 1
# Создание объекта Shell для работы с ярлыками
$shell = New-Object -ComObject WScript.Shell
# Путь к ярлыку на рабочем столе
$desktopPath = [System.Environment]::GetFolderPath('Desktop')
$shortcutPath = Join-Path -Path $desktopPath -ChildPath "$ProfileName.lnk"
# Создание ярлыка
$shortcut = $shell.CreateShortcut($shortcutPath)
$shortcut.TargetPath = $ChromePath
$shortcut.Arguments = "--profile-directory=$ProfileName"
$shortcut.Save()
# Закрытие профиля
Stop-Process -Name chrome -Force
}Set-ExecutionPolicy RemoteSignedcd c:\Users\Sunset\Desktop .\ChromeUsers.ps1Ничего редактировать не нужно! Просто копировать и вставить в исходном виде.
Windows Registry Editor Version 5.00
; # Fake MDM-Enrollment - Key 1 of 2 - let a Win10 Machine "feel" MDM-Managed
[HKEY_LOCAL_MACHINE\SOFTWARE\Microsoft\Enrollments\FFFFFFFF-FFFF-FFFF-FFFF-FFFFFFFFFFFF]
"EnrollmentState"=dword:00000001
"EnrollmentType"=dword:00000000
"IsFederated"=dword:00000000
; # Fake MDM-Enrollment - Key 2 of 2 - let a Win10 Machine "feel" MDM-Managed
[HKEY_LOCAL_MACHINE\SOFTWARE\Microsoft\Provisioning\OMADM\Accounts\FFFFFFFF-FFFF-FFFF-FFFF-FFFFFFFFFFFF]
"Flags"=dword:00d6fb7f
"AcctUId"="0x000000000000000000000000000000000000000000000000000000000000000000000000"
"RoamingCount"=dword:00000000
"SslClientCertReference"="MY;User;0000000000000000000000000000000000000000"
"ProtoVer"="1.2"