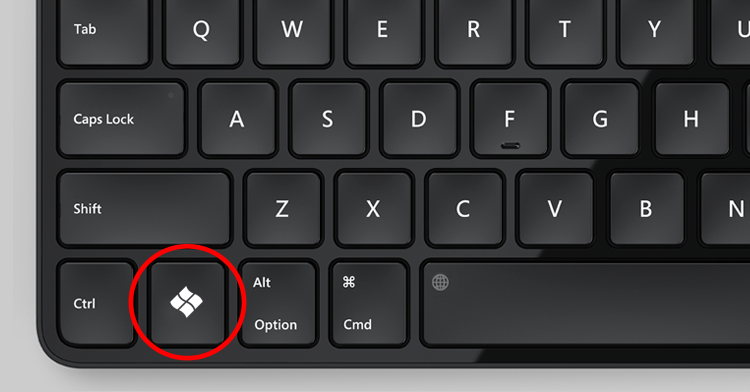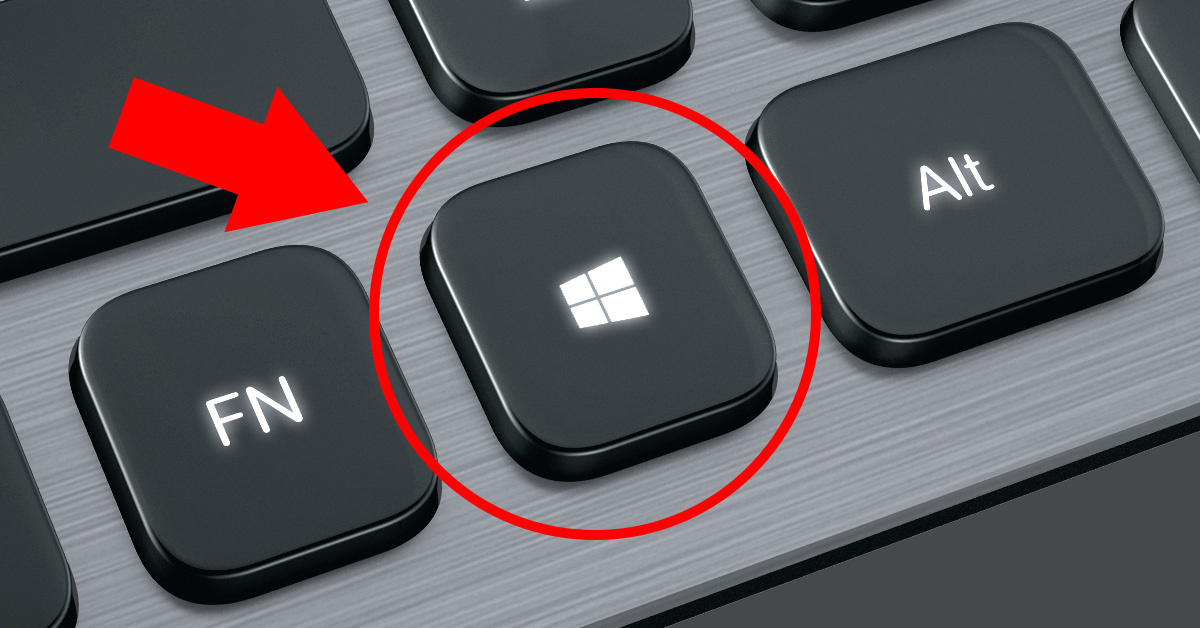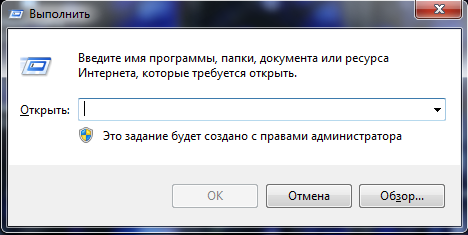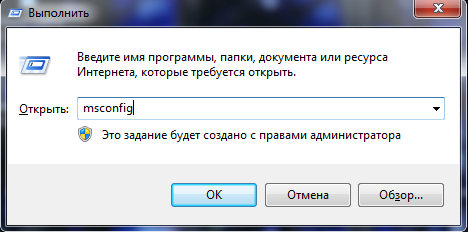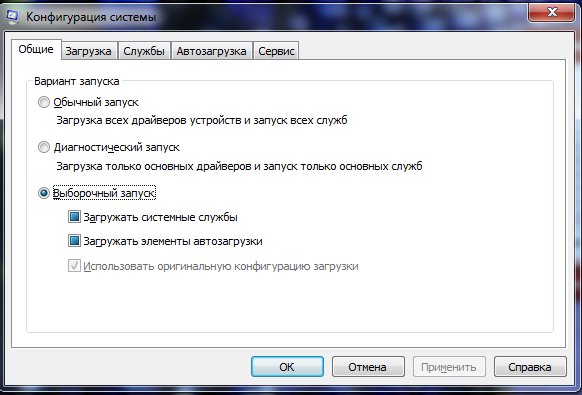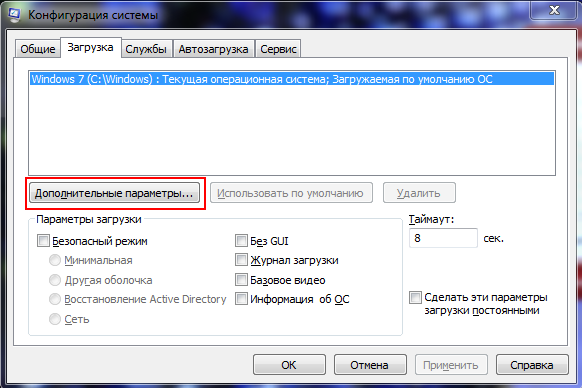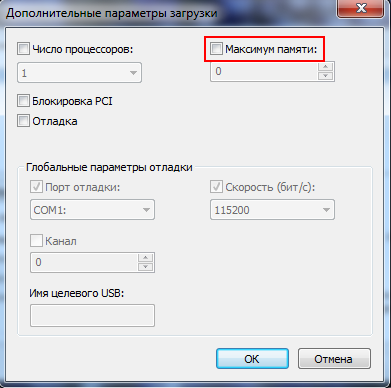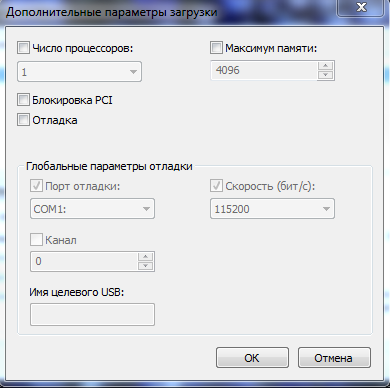Галочка в дополнительных параметрах загрузки не стоит.
ВОЗМОЖНОЕ РЕШЕНИЕ: Выньте модули оперативной памяти из ноутбука. Протрите контакты ластиком(стёркой).
Тереть надо по золотистым контактам. А не всю плату ;D/
Ничего страшного не будет, главное сильно не надавливать.
Не работает usb 3.0?
После того как выключаю компьютер, индикатор монитора продолжает мигать как будто он в спящим режиме. А так же горит индикатор колонок которые подключены через USB к матери, значит это дело не в видеокарте как я думал.
Один человек мне подсказал что это из за виндовс 10, что нужно отключить все параметры в электропитании, но это не помогло
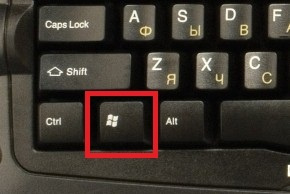

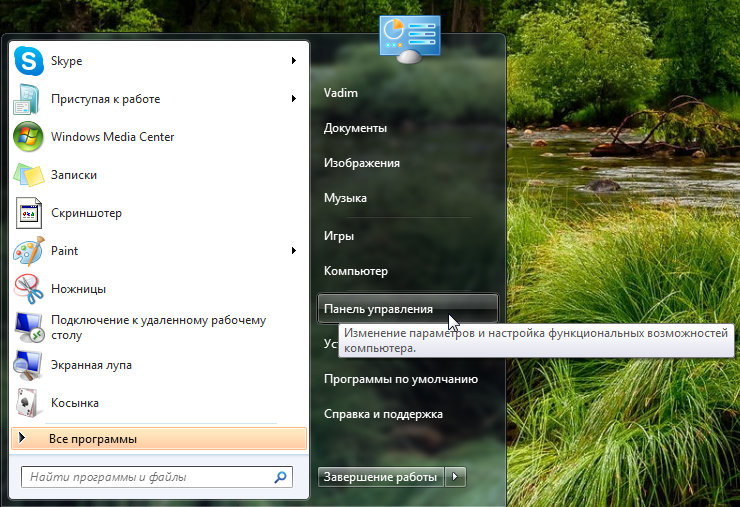
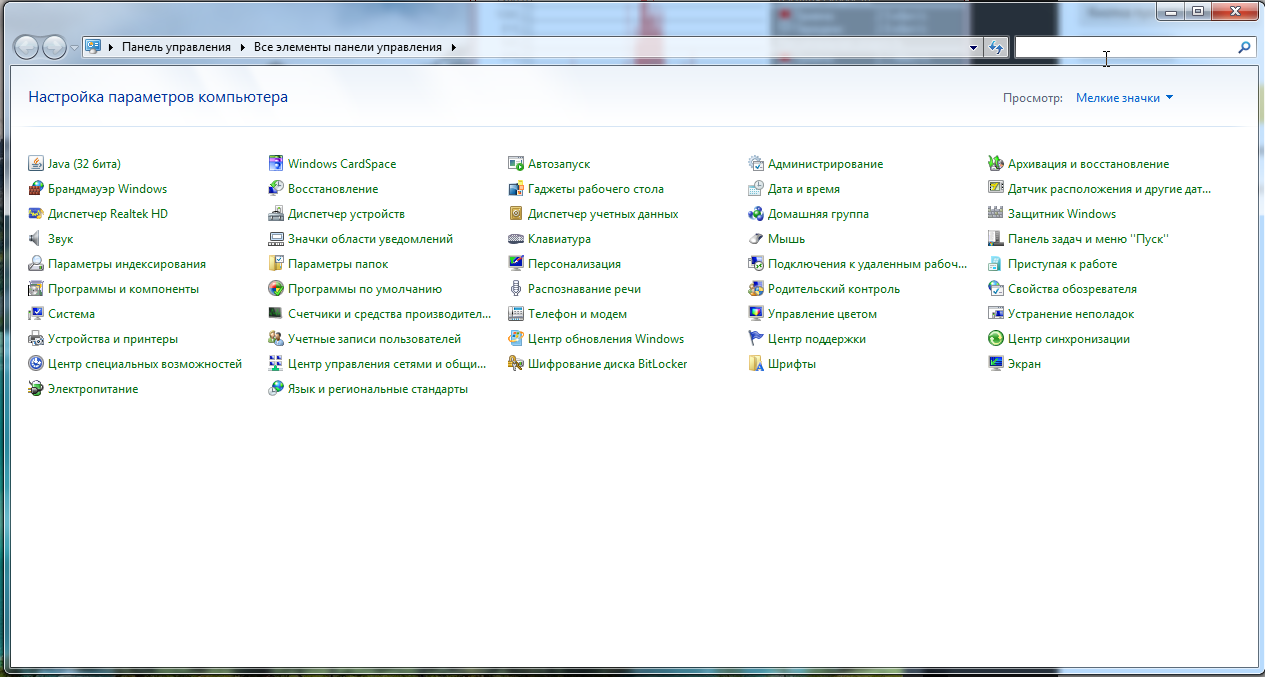
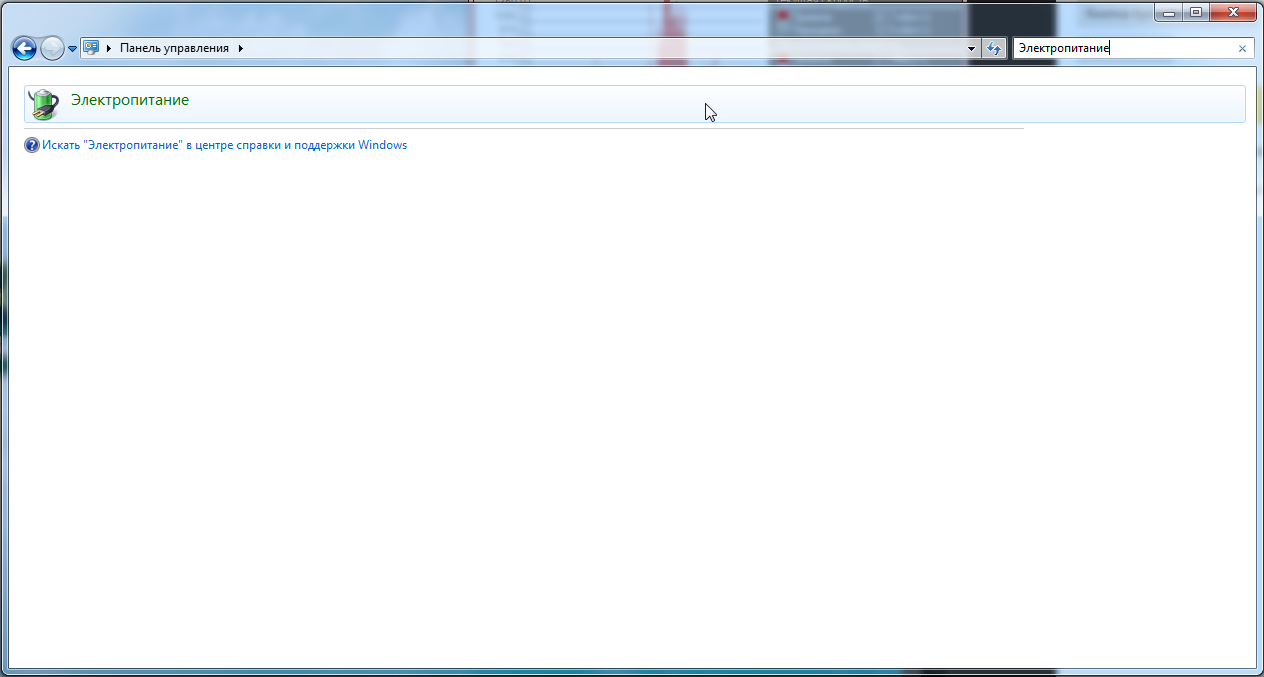

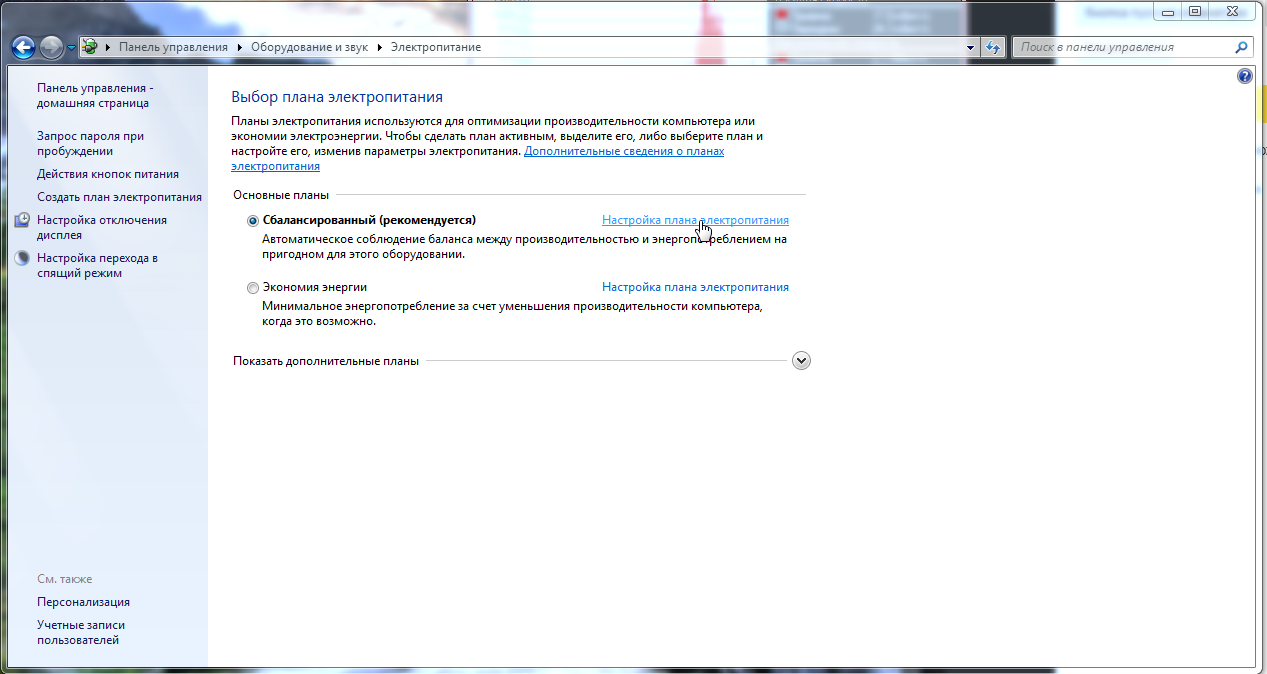
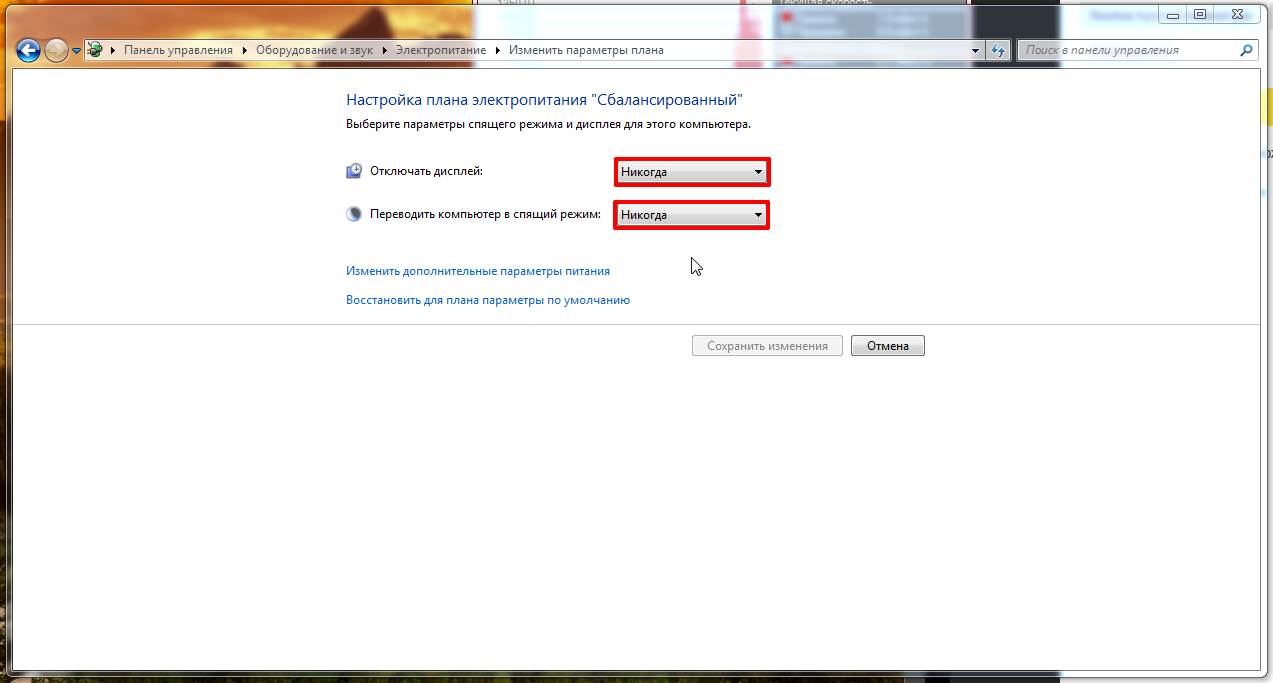



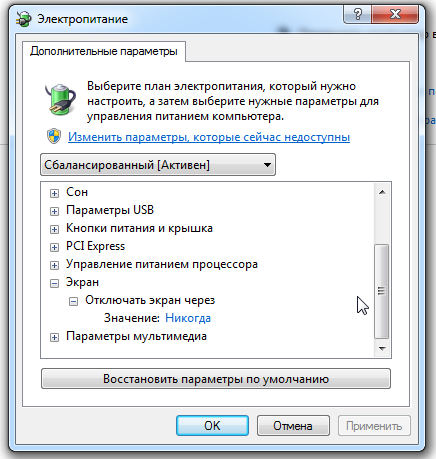





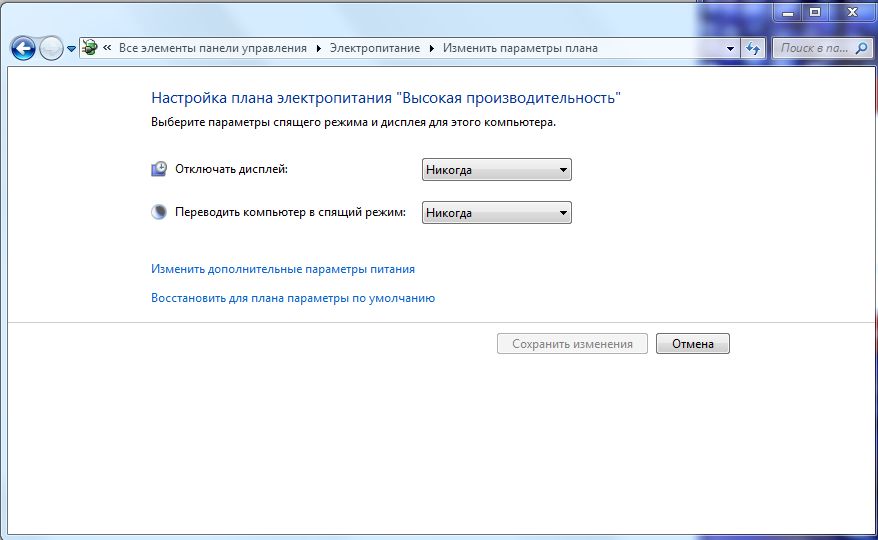
Системные требования для ОС Windows 7
Если вы хотите использовать Windows 7 на своем компьютере, вам понадобится:
32-разрядный (x86) или 64-разрядный (x64) процессор* с тактовой частотой 1 ГГц или выше.
1 ГБ (для 32-разрядного процессора) или 2 ГБ (для 64-разрядного процессора) ОЗУ.
16 ГБ (для 32-разрядной системы) или 20 ГБ (для 64-разрядной системы) свободного места на жестком диске.
Графическое устройство DirectX 9 с драйвером WDDM 1.0 или более поздней версии.
Дополнительные требования для использования некоторых функций:Графика и функции продукта зависят от конфигурации системы. Для некоторых функций может требоваться дополнительное или более современное оборудование.
- Доступ в Интернет (может взиматься плата).
- В зависимости от разрешения экрана для воспроизведения видео может требоваться дополнительная память и более современное графическое оборудование.
- Для оптимальной работы некоторых игр и программ может потребоваться видеоадаптер, совместимый с DirectX 10 или более поздними версиями.
- Для некоторых функций Windows Media Center может требоваться ТВ-тюнер и дополнительное оборудование.
- Для технологии Windows Touch и планшетных ПК требуется специальное оборудование.
- Для домашней группы требуется сеть и компьютеры с Windows 7
- Для записи DVD- и компакт-дисков требуется совместимый оптический дисковод.
- Для функции BitLocker требуется доверенный платформенный модуль TPM 1.2.
- Для функции BitLocker To Go требуется USB-накопитель.
- Для режима Windows%%amp;#160;XP требуется дополнительно 1 ГБ ОЗУ и 15 ГБ свободного места на жестком диске.
- Для воспроизведения музыки и звука требуется аудиовыход.
На компьютерах с многоядерными процессорами:
Windows 7 создана для работы с современными многоядерными процессорами. Все 32-разрядные версии Windows 7 поддерживают до 32 ядер процессора, а 64‑разрядные версии — до 256 ядер.
Компьютеры с несколькими процессорами (ЦП):
Коммерческие серверы, рабочие станции и другие высокопроизводительные компьютеры могут быть оснащены несколькими физическими процессорами. Windows 7 Профессиональная, Корпоративная и Максимальная поддерживают два физических процессора, обеспечивая максимальную производительность на таких компьютерах. Windows 7 Начальная, Домашняя базовая и Домашняя расширенная определяют только один физический процессор.
* Предыдущие версии Windows, в том числе Windows 7 и Windows 8.1, установленные на компьютерах с новыми процессорами и наборами микросхем от таких изготовителей, как Intel, AMD, NVidia и Qualcomm, поддерживаются с ограничениями. Дополнительные сведения см. в статье Жизненный цикл поддержки: вопросы и ответы. На устройстве могут не работать предыдущие версии Windows, если аппаратное обеспечение устройства не является совместимым, на нем нет актуальных драйверов или истек срок его поддержки, предоставляемой изготовителем оборудования (OEM).
Устранение критической ошибки Windows Kernel Power, код события 41
Несомненно, многим знакома ситуация, когда, например, в процессе прохождения современной игры или запуска тяжеловесного приложения система выдает сбой, причем критический (Kernel-Power (код события 41, 63-я категория)). В некоторых случаях может появляться так называемый «синий экран смерти», иногда компьютер просто висит и ни на что не реагирует, иногда сообщение возникает на черном фоне. Попробуем разобраться, с чем это связано.
Ошибка Kernel-Power (код события 41): Начать, пожалуй, стоит с описания самого сбоя. Если исходить из перевода данного термина с английского, его можно охарактеризовать как ошибку мощности ядра Windows. Без специальных знаний это, правда, достаточно сложно для понимания. Ограничимся тем, что код события 41 (Kernel-Power), категория 63 свидетельствует о том, что система оказывается неспособной обрабатывать слишком большое количество запросов на обработку сложных операций, например, вычислений с плавающей запятой. Это, кстати, и подтверждает зависание современных ресурсоемких игр, которые используют в основе именно такие платформы.
С другой стороны, такой сбой не объясняет даже «майкрософтовский» источник. Kernel-Power (код события 41) в виде сбоя может возникать по самым разным причинам. Это уже энтузиасты своего дела буквально докопались до возможных симптомов. Что самое печальное, они разнятся настолько, что выяснить действительную причину сбоя оказывается далеко не самым легким делом. К тому же найти указание на такой сбой можно исключительно в отчетах (визульного подтверждения не выдается).
Нет причины болезни – нет лекарства? После того, как компьютер или ноутбук перестают реагировать на манипуляции пользователя, помогает только полный Reset (перезагрузка), но и то, только при помощи длинного нажатия и удерживания кнопки питания. Кстати, далеко не факт, что и после этого система будет работать нормально. Некоторое время – может быть, но потом повторное возникновение ошибки Kernel-Power (код события 41) абсолютно не исключается. И, судя по тому, что даже специалисты Microsoft не могут назвать истинную причину сбоя, многим пользователям оказывается не под силу определить ее истинную природу. Так что же делать в таком случае?
Отдельно стоит сказать, что и переустановка Windows не помогает. Так что отсюда можно сделать единственно возможный вывод: конфликт находится на уровне «железа», системы и установленного программного обеспечения. Впрочем, в случае с программами или играми объяснение сбоя тем, что «железо» просто не соответствует рекомендуемым системным требованиям, выглядит вполне логичным. Однако, несмотря на отсутствие официальных расшифровок, как это принято для большинства ошибок Windows, несколько вариантов терапии все-таки есть. Ну, во-первых, следует проверить, плотно ли прилегают все шлейфы, а во-вторых, и блок питания (если такой есть) может просто «не тянуть» нагрузку, вызывая скачки напряжения. Но сейчас не об этом.
Критическая ошибка Kernel-Power (код события 41): настраиваем BIOS Наиболее часто сбой проявляется при перегреве процессора. Это может наблюдаться в двух случаях: либо на него осуществляется нагрузка, на которую он не рассчитан в программном плане (ресурсоемкие игры), либо он попросту был разогнан.
Для начала при возникновении неполадки Kernel-Power, код события 41 (Windows 7, например) следует посмотреть на характеристики центрального процессора и в BIOS изменить все завышенные параметры, соответствующие разгону (о физическом разгоне сейчас речь не идет). Рядовому пользователю, чтобы не копаться в настройках, причем без специальных знаний, проще всего произвести сброс настроек до заводских.
Как правило, в любом BIOS имеется опция Load BIOS Setup Defaults или что-то в этом роде. Не нравится программный способ?
В стационарных компьютерах на материнской плате можно на несколько минут вынуть батарейку питания или переставить перемычку Clear CMOS из положения «1-2» в положение «2-3» секунд на 15, после чего вернуть все на свои места. Как уже понятно, произойдет обнуление настроек. Впрочем, при слабом процессоре (тем более, при его физическом разгоне) это может помочь не всегда. Да, и обратите внимание: такой способ подходит исключительно для стационарных компьютеров. Для ноутбуков он абсолютно неприемлем.
Тест процессора В случае, если ошибка ядра Kernel-Power, код события 41 (Windows 8 для примера) возникает снова, придется проверить сам центральный процессор.
В самом простом варианте можно использовать бесплатную утилиту Everest или что-то подобное. Правда, она только тестирует «железные» компоненты, а уж никак не восстанавливает исходные или оптимальные значения параметров. Но, по крайней мере, хоть будет известно, насколько такой сбой может быть связан именно с перегревом процессора.
Вообще же, лучше всего использовать так называемый тест Prime95, где сначала необходимо выбрать режим Just Stress Testing, а опциях раздела Torture Test… установить режим In-place large FFTs.
Проблемы с оперативной памятью К сожалению, не исключается и вариант, когда сбой, обозначаемый как Kernel-Power (код события 41), возникает при нарушении работы оперативной памяти.
В этой ситуации для начала можно использовать стандартное средство проверки «оперативки», которое присутствует в любой Windows-системе. Доступ к нему можно получить, например, задав в поле поиска меню «Пуск» соответствующий запрос или ввести в меню «Выполнить» команду mdsched, после чего выбрать желаемое действие (перезагрузка с проверкой или тест при следующей загрузке системы). Обратите внимание: в обоих случаях запуск утилиты следует производить от имени администратора, а при необходимости ввести пароль, если таковой был установлен. С другой стороны, тест может ничего критического и не выявить, и у пользователя снова появится ошибка Kernel-Power (41). Что делать в такой ситуации? Все просто – нужно просто поочередно вынимать планки памяти с последующей перезагрузкой системы и смотреть, насколько стабильно она работает. Возможно, проблема в недавно установленных планках или просто в нестыковке их между собой. Опять же, это можно сделать на стационарных компьютерных терминалах.
Проблемы с винчестерами Еще одна ситуация, связанная с этим сбоем, заключается в том, что не все винчестеры «дружат» с 64-битными «операционками», начиная с Windows 7. В частности, это замечено за жесткими дисками компании Seagate.
В этом случае рекомендуется использовать утилиты вроде HDD Life или HDD Health и посмотреть на итоги тестирования. В некоторых случаях может потребоваться обновление прошивки винчестера, хотя это встречается очень редко. Если тестирование покажет, что с «винтом» есть проблемы, придется либо нести его в ремонт, либо, увы, установить новый.
На крайний случай можно попробовать программный пакет HDD Regenerator, который, по утверждениям разработчиков, способен не только восстанавливать поврежденные сектора, но и даже перемагничивать жесткие диски любого типа. Однако полной уверенности в восстановлении их работоспособности нет, так что использовать эту утилиту придется на свой страх и риск.
Проблемы со звуковыми или видеокартами Не менее распространенной проблемой, как ни удивительно это звучит, может стать установка двух звуковых или видеочипов, между которыми возникает конфликт и на физическом, и на программном уровне. Что же до исправления ситуации, можно просто на время изъять один из них, после чего посмотреть, как будет вести себя система в целом.
Обновление драйверов для сетевых карт Еще одна часто встречающая ситуация, когда проявляет себя сбой Kernel-Power (код события 41), по оценкам специалистов, является наличие в системе некорректно инсталлированных или устаревших драйверов для сетевых карт.
Как уже понятно, их нужно либо сначала удалить, а затем установить заново, либо просто обновить. Для обновления прекрасно подойдет стандартное средство системы или даже бесплатная версия утилиты Driver Booster, которая способна произвести все действия в автоматическом режиме в течение нескольких минут. Если же подключение к Интернету отсутствует, придется скачать самые свежие драйверы с другого компьютера, а затем инсталлировать их вручную.
Обязательно включение обновлений Windows Наконец, многие эксперты, проводившие исследования этого сбоя, сходятся во мнении, что в обязательном порядке нужно включить автоматическое обновление системы. Это может решить многие проблемы, связанные с системной частью, поскольку на аппаратный сегмент обновления практически не воздействуют (за редким исключением в виде обновления специфичных драйверов).