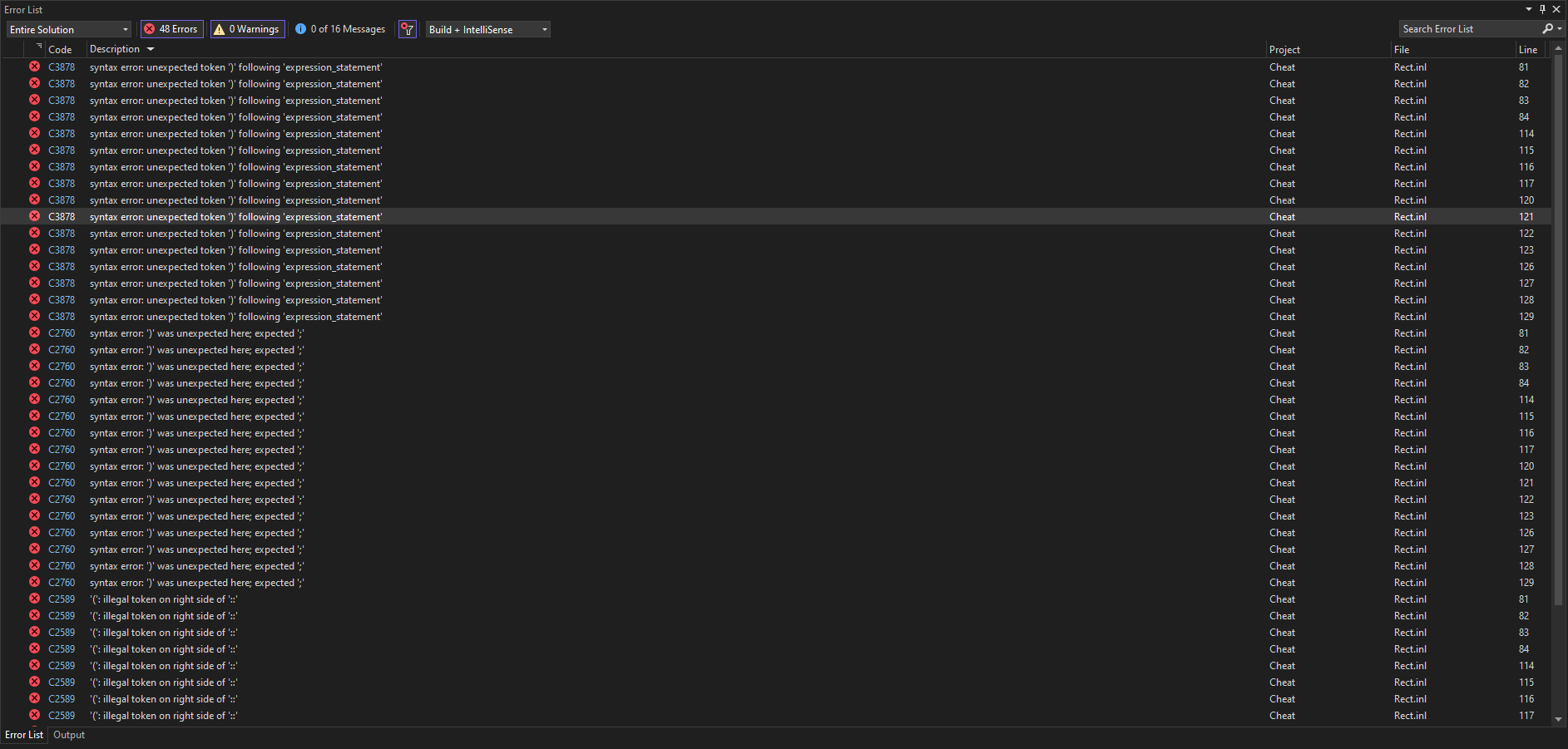Вот весь код
#include <iostream>
#include <SFML/Audio.hpp>
#include <SFML/Graphics.hpp>
int main()
{
// Create the main window
sf::RenderWindow window(sf::VideoMode(800, 600), "SFML window");
// Load a sprite to display
sf::Texture texture;
if (!texture.loadFromFile("cute_image.jpg"))
return EXIT_FAILURE;
sf::Sprite sprite(texture);
// Create a graphical text to display
sf::Font font;
if (!font.loadFromFile("arial.ttf"))
return EXIT_FAILURE;
sf::Text text("Hello SFML", font, 50);
// Load a music to play
sf::Music music;
if (!music.openFromFile("nice_music.ogg"))
return EXIT_FAILURE;
// Play the music
music.play();
// Start the game loop
while (window.isOpen())
{
// Process events
sf::Event event;
while (window.pollEvent(event))
{
// Close window: exit
if (event.type == sf::Event::Closed)
window.close();
}
// Clear screen
window.clear();
// Draw the sprite
window.draw(sprite);
// Draw the string
window.draw(text);
// Update the window
window.display();
}
return EXIT_SUCCESS;
}
Вот скриншот ошибок
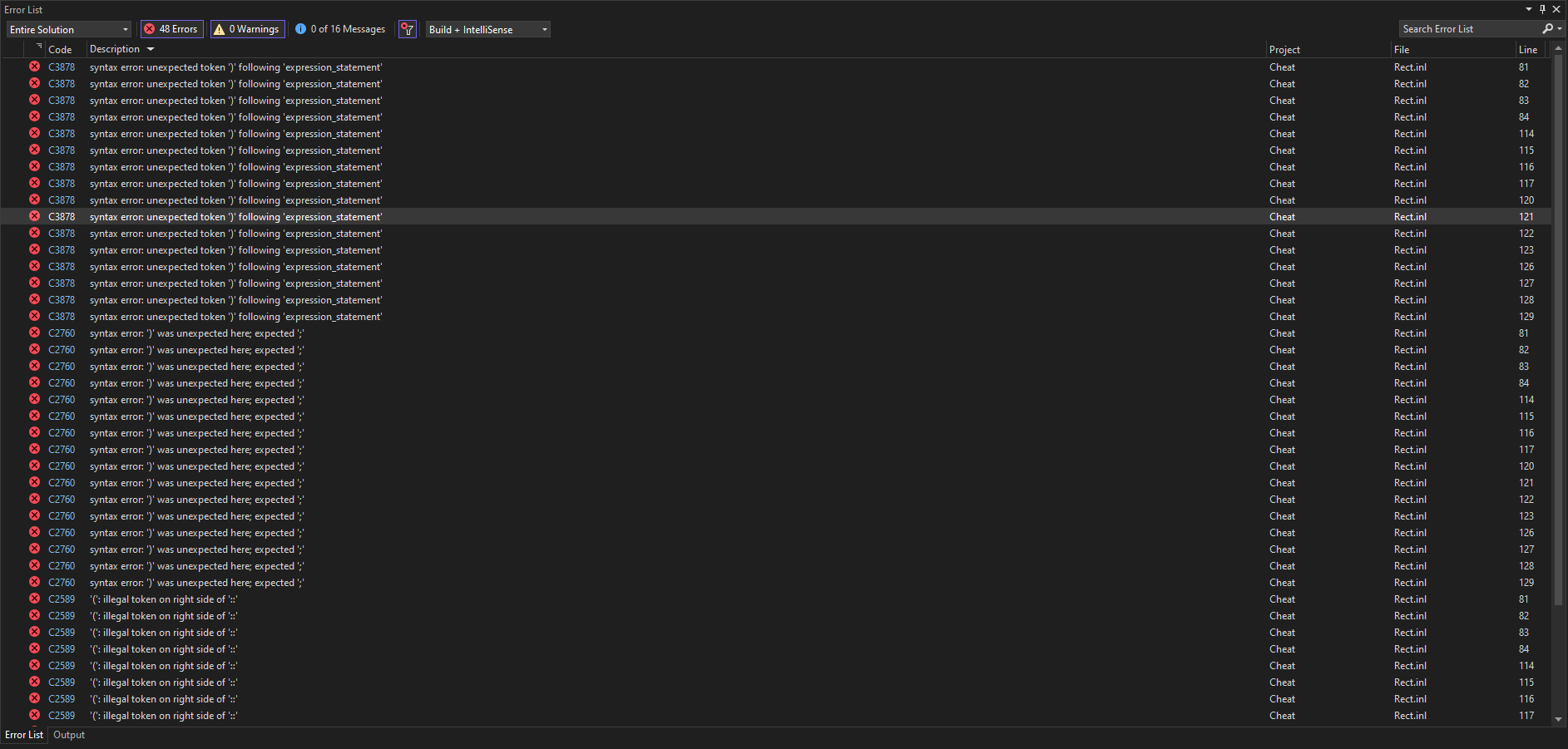
SFML подключал по этому способу:
Чтобы подключить SFML к Visual Studio 2022 с использованием новых папок, выполните следующие шаги:
1) Скачайте SFML с официального сайта https://www.sfml-dev.org/download/sfml/2.5.1/
2) Создайте новый проект в Visual Studio 2022.
3) Создайте папку "SFML" в корневой директории проекта и распакуйте содержимое архива SFML в эту папку.
4) Откройте свойства проекта. Для этого выберите проект в Solution Explorer, затем выберите вкладку "Project" в верхнем меню и выберите "Properties".
5) В меню "Configuration Properties" выберите "C/C++". Нажмите на "General" и введите путь к папке SFML в "Additional Include Directories". Например: $(ProjectDir)SFML\include
6) В том же меню "Configuration Properties" выберите "Linker". Нажмите на "General" и введите путь к папке SFML в "Additional Library Directories". Например: $(ProjectDir)SFML\lib
7) В меню "Linker" выберите "Input". Введите названия SFML библиотек, которые вы хотите использовать в "Additional Dependencies". Например: sfml-graphics.lib;sfml-window.lib;sfml-system.lib;sfml-audio.lib в зависимости от того, какие библиотеки вам нужны.
8) Сохраните изменения и пересоберите проект.
После выполнения этих шагов, SFML должен быть успешно подключен к вашему проекту в Visual Studio 2022.