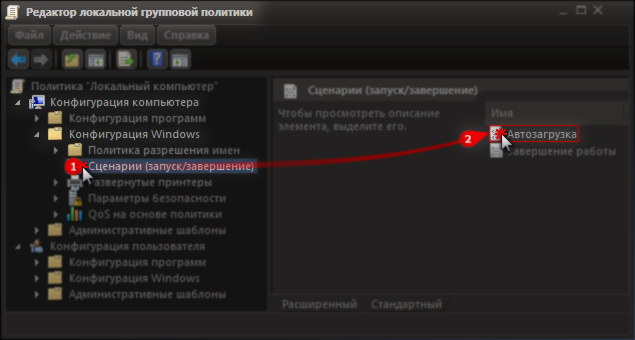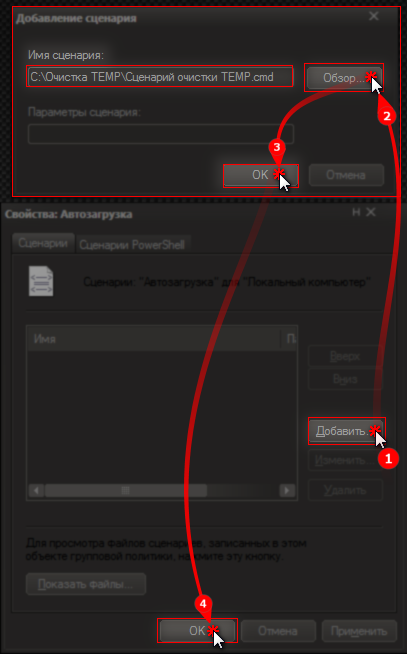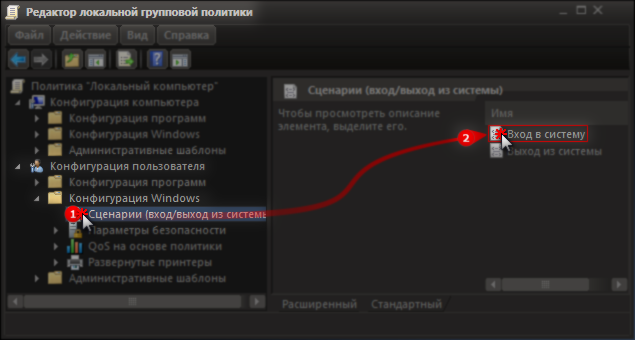Для полуавтоматической (придётся самому запускать файл) очистки папки TEMP нашёл такой способ:1. Открываем «Переменные среды»
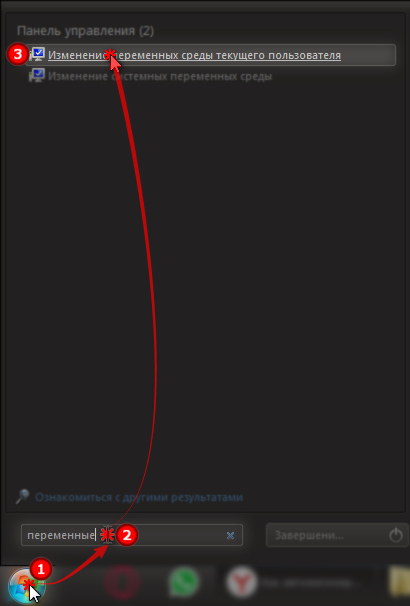
2. Меняем переменные TEMP и TMP на – C:/Windows/Temp
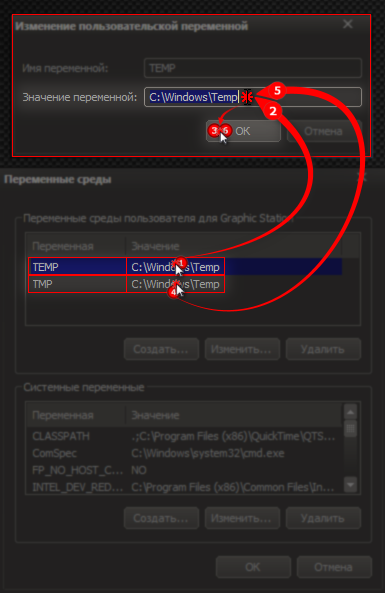
3. Открываем любой текстовый редактор и вставляем данный код:
pushd %TEMP% && rd /s /q . > nul 2>&1
pushd %WinDir%\TEMP && rd /s /q . > nul 2>&1
Сохраняем файл в корне диска С, под любым именем, но с расширением .cmd, например: Сценарий очистки TEMP.cmd
4. Запустить файл, чтобы исполнить сценарий очистки папки TEMP (папка очистится от временных файлов).
Для автоматической очистки папки TEMP при входе в систему, нашёл такой способ:
1. Открываем «Переменные среды»
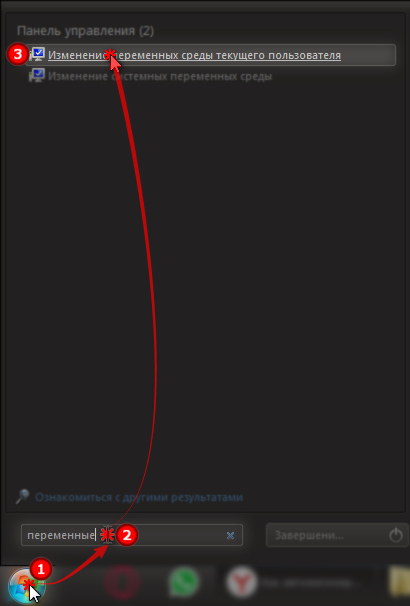
2. Меняем переменные TEMP и TMP на – C:/Windows/Temp
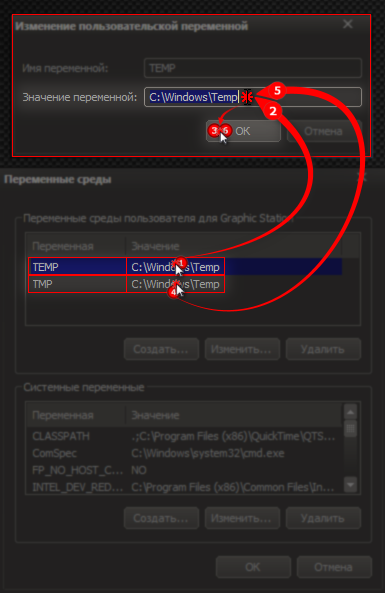
— и нажимаем «ОК» в окне «Переменные среды».
3. Открываем любой текстовый редактор и вставляем данный код:
pushd %TEMP% && rd /s /q . > nul 2>&1
pushd %WinDir%\TEMP && rd /s /q . > nul 2>&1
Сохраняем файл в корне диска С, под любым именем, но с расширением .cmd, например: Сценарий очистки TEMP.cmd
4. Запускаем редактор групповых политик:
Пуск →
Выполнить → вводим команду
gpedit.msc
5. «Конфигурация компьютера» → «Конфигурация Windows» → «Сценарии» → «Автозагрузка» —
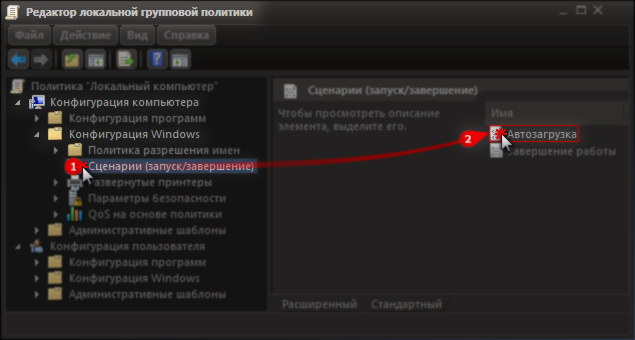
— «Добавить» → «Обзор» → «Сценарий очистки TEMP.cmd» (ищите там, где вы его разместили) → «ОК» → «ОК»
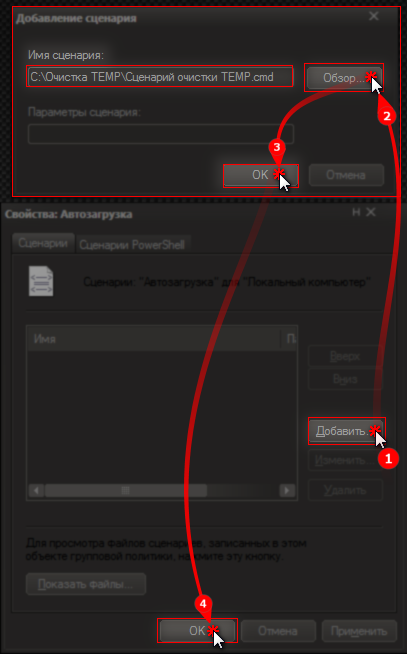
6. Проделайте подобные шаги и для конфигурации пользователя: «Конфигурация пользователя» → «Конфигурация Windows» → «Сценарии» → «Вход в систему»
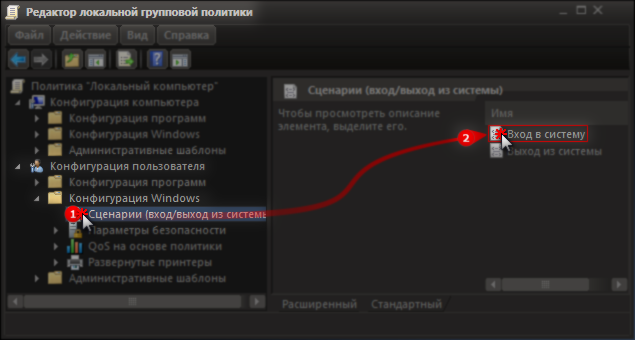
7. При входе в систему будет происходить очистка папки TEMP.
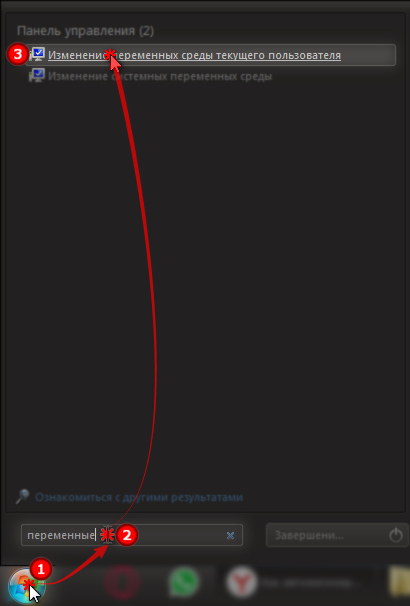
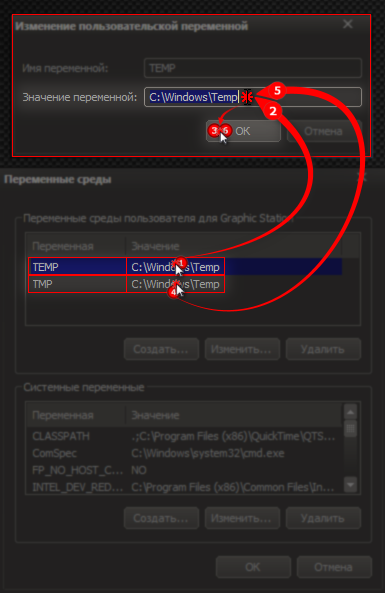
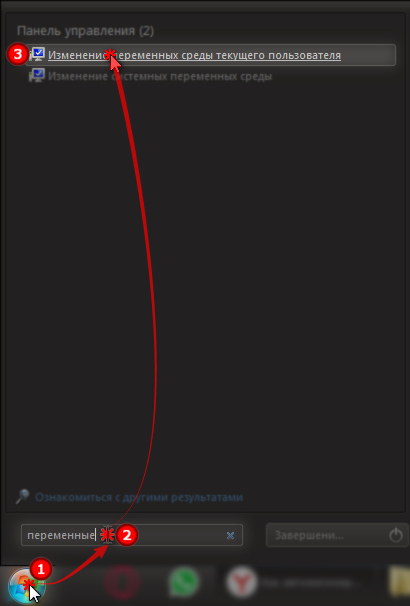
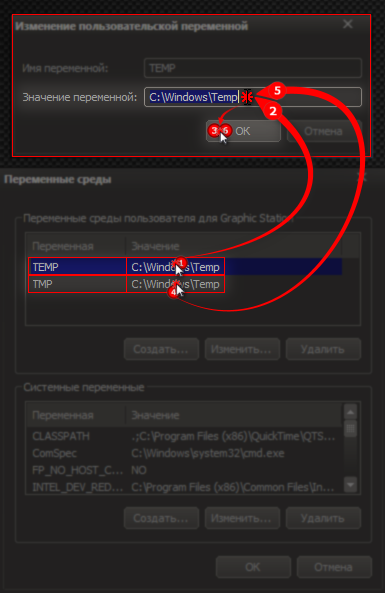 — и нажимаем «ОК» в окне «Переменные среды».
— и нажимаем «ОК» в окне «Переменные среды».